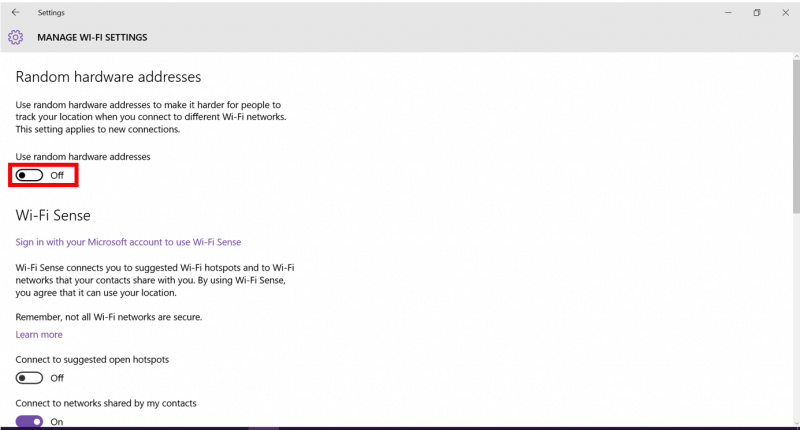
Windows 10 Auto Login Not Working
As you see, the Windows 10 Startup Repair not working problem can be caused by corrupted, invalid or deleted system files. Therefore, it’s important for you to create a system image backup so that you can restore system to a normal state when problems occur.
If you’re the sole owner of your Windows 10 PC (meaning not shared with anyone) and find a PIN isn’t fast enough, you can set it to automatically sign in.
Windows 10 allows you to log into your PC faster by using a simple four-digit PIN. Command conquer red alert 2 pc game. This feature was originally introduced in Windows 8 and still remains in the Windows 10. If you’re the sole owner of your PC (meaning not shared with anyone) and find that a PIN isn’t fast enough, you can set it to automatically sign in, too.
Automatically Sign into Windows 10
Step 1. Right-click the Start button and select Run from the hidden quick access menu, or use the keyboard shortcutWindows Key+R to bring up the Run dialog.
Step 2. Now Then Type: netplwiz and hit Enter or click OK.
Step 3. Uncheck Users must enter a user name and password to use this computer and click OK.
Step 4. Enter in your user name and the password you use to log into your system twice and click OK.
That’s it! The next time you restart your system, you will still see the sign in screen, but won’t need to enter anything. This process bypasses the Lock Screen, too.
It’s also worth mentioning that you’ll still be able to lock your PC when you walk away from it by hitting Windows Key+L. Then to get back into it,you will need to sign in with your password.
Again, don’t have this enabled if you’re out and about with your Windows 10 computer in a public location or while traveling. You don’t want someone to have free access to all of your data.
If you’re new to Windows 10 and want to learn more, make sure to check out our growing archive of Windows 10 articles. Or if you have a specific question, though, or just want to discuss the OS or Microsoft devices, join our free Windows 10 forums.
On tablets and convertible devices, Windows 10 can control their motion sensor to rotate the desktop to landscape or portrait mode automatically depending on the orientation of the screen.
However, sometimes auto-rotation in desktop or tablet mode may stop working for no apparent reason, or the 'Rotation lock' option may appear grayed out making it impossible for Windows 10 to turn the screen to the correct orientation automatically.
If auto-rotation isn't working after covering your troubleshooting basics, such as checking for updates and restarting your device, there are a number of steps you can follow to fix this issue.
In this Windows 10 guide, we'll walk you through five solutions you can try to get screen rotation working again on your tablet or convertible.
How to fix screen auto-rotation problems on Windows 10
Disconnecting peripherals
If you're using a 2-in-1 device like the Surface Pro, accessories, such as a detachable keyboard or dock can cause screen rotation problems.
To check if an accessory is causing rotation problems, do the following:
- Disconnect the keyboard, dock, or external display.
- Change the orientation of the device to see if it rotates automatically.
Checking screen rotation settings
It's also likely that you might have accidentally turned on the rotation lock option that prevents your device from rotating. If this is the case, do the following:
- Use the Windows key + A keyboard shortcut to open Action Center.
- Click the Expand button.
Click the Rotation lock to turn it off.
- Quick Tip: You can also control this option under Scale and layout on Settings > System > Display.
- Change the orientation of the device to see if it rotates automatically.
In certain devices, such as the Microsoft Surface Pro, Windows 10 will lock screen rotation and disable the 'Rotation lock' option when a keyboard is attached and in a typing position. However, folding the keyboard or closing the device will release the lock and the screen will once again rotate automatically.
Running troubleshooter
If the screen will still not rotate, you can use the Sensors Troubleshooter to fix the problem.
- Download the Sensor Troubleshooter from Microsoft.
- Double-click the SensorDiagnosticTablet.diagcab to launch the experience.
Click the Next button.
- The utility will scan, detect, and fix common problems with the sensors on your computer, including the motion sensor.
- Click the Close button.
After completing the steps, try to change the orientation of the device to see if auto-rotation works.
Updating motion sensor driver
Although it's rare, the rotation problem could be caused by a driver issue. If this is the case, you should try updating the sensors driver.
You can check this guide to learn the steps on how to update a device driver. If you're using Device Manager, typically, this device will appear under 'Sensor I/O devices' or 'Sensors.'
Fixing screen auto-rotation grayed out
If you have tried all the solutions, and you continue to see the rotation lock option grayed out, even after disconnecting the keyboard, dock, or disabling the external display, then do the following:
Warning: This is a friendly reminder that editing the Registry is risky, and it can cause irreversible damage to your installation if you don't do it correctly. It's recommended to make a full backup of your PC before proceeding.
- Use the Windows key + R keyboard shortcut to open the Run command.
- Type regedit, and click OK to open the Registry.
Browse the following path:
HKEY_LOCAL_MACHINESOFTWAREMicrosoftWindowsCurrentVersionAutoRotation- Quick Tip: On the Windows 10 Creators Update and later, you can now copy and paste the path into the new Registry's address bar to quickly jump to the key destination.
- Double-click the Enable DWORD and make sure the value is set to 1.
Click OK.
- Double-click the LastOrientation DWORD and make sure the value is set to 0.
Click OK.
- Double-click the SensorPresent DWORD and make sure the value is set to 1.
Click OK.
- Double-click the SlateEnable DWORD and make sure the value is set to 1.
Click OK.
Once you've completed the steps, restart your device to see if auto-rotation works again.
If any of these DWORDs are missing from the AutoRotation key, you'll have to create them manually:
- While in the Registry, right-click the AutoRation key, select New, and click on DWORD (32-bit) Value.
- Enter the name of the key that is missing and press Enter.
- Double-click the newly DWORD key and make sure its value is set as described on steps No. 4, 6, 8, and 10 in the above instructions depending on the key you're creating.
After completing the steps, restart your device and try to change the screen orientation to see if it works.
In the case, you're still having issues, you can ask in the Windows Central forums for additional help.
More Windows 10 resources
For more helpful articles, coverage, and answers to common questions about Windows 10, visit the following resources:
We may earn a commission for purchases using our links. Learn more.
Much faster 🔥🙌Benchmarks: Surface Go 2 with Intel Core m3 is looking great
The Surface Go 2 comes to markets globally starting May 12th. We've been spending the last day with the new ultra-portable PC with the updated Core m3 processor and LTE. Here are some early benchmarks, how it compares to the original Surface Go, and some other things we've noticed.